PC에서 인터넷을 하다가 마음에 드는 내용이나 혹은 그림이 있어서 캡처하고 싶을 때에 여러분은 어떤 키를 이용하시나요? 혹시 프린트 스크린을 이용하시나요? 하지만 프린트 스크린은 그 자체로는 저장이 되지 않고 워드 문서나 혹은 파워포인트 문서에 넣어야만 한다는 단점이 있습니다. 이렇게 문서에 넣지 않고 이미지 파일 그대로 저장하고 싶을 때 유용한 키가 있습니다. 바로 Windows 로고 키(키보드 왼쪽 아래) + Shift 키 + S입니다. 이번에는 이 단축키에 대해 알아보겠습니다.

Windows 로고 키(키보드 왼쪽 아래) + Shift 키 + S를 눌러서 화면캡처를 하면 화면이 약간 어두워지면서 위와 같은 화면이 나옵니다. 화면 위쪽에 나온 네 가지 방법 중에 원하는 것을 선택할 수 있습니다. 제일 왼쪽의 방법부터 설명해 보겠습니다.
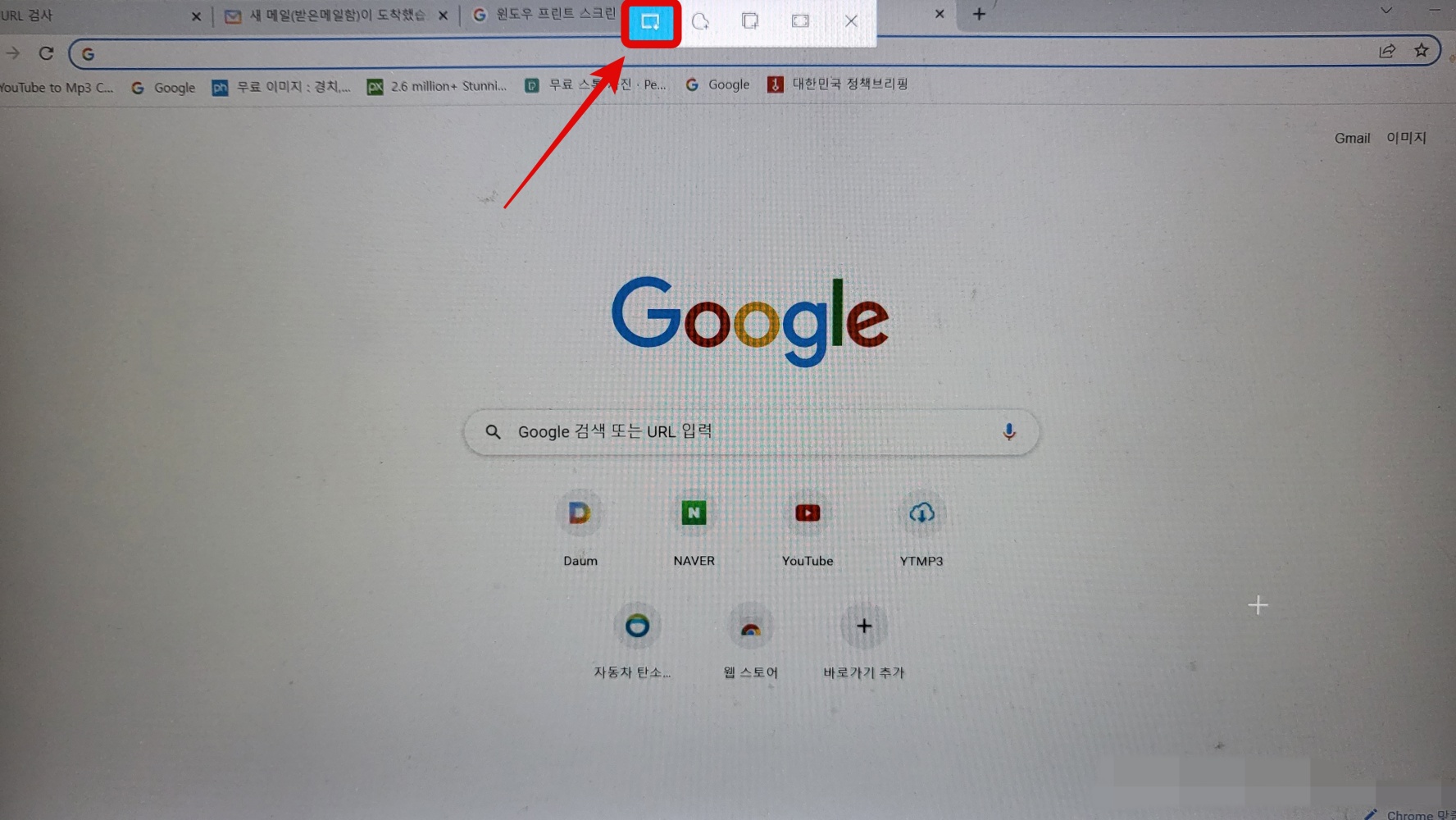
1. 제일 왼쪽의 옵션을 선택하면 원하는 부분만 잘라낼 수 있습니다.
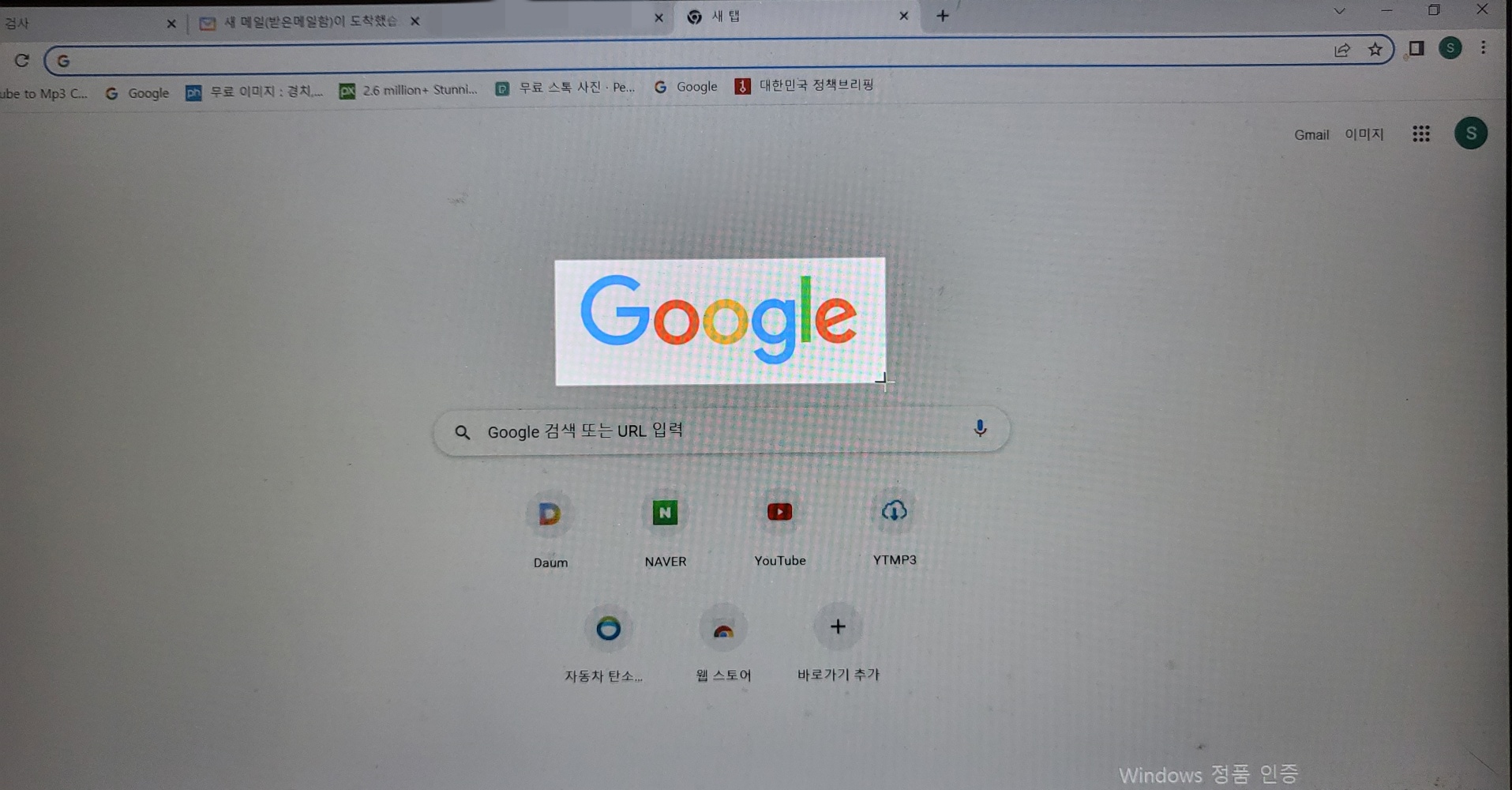
2. 원하는 부분만 선택해서 드래그합니다..
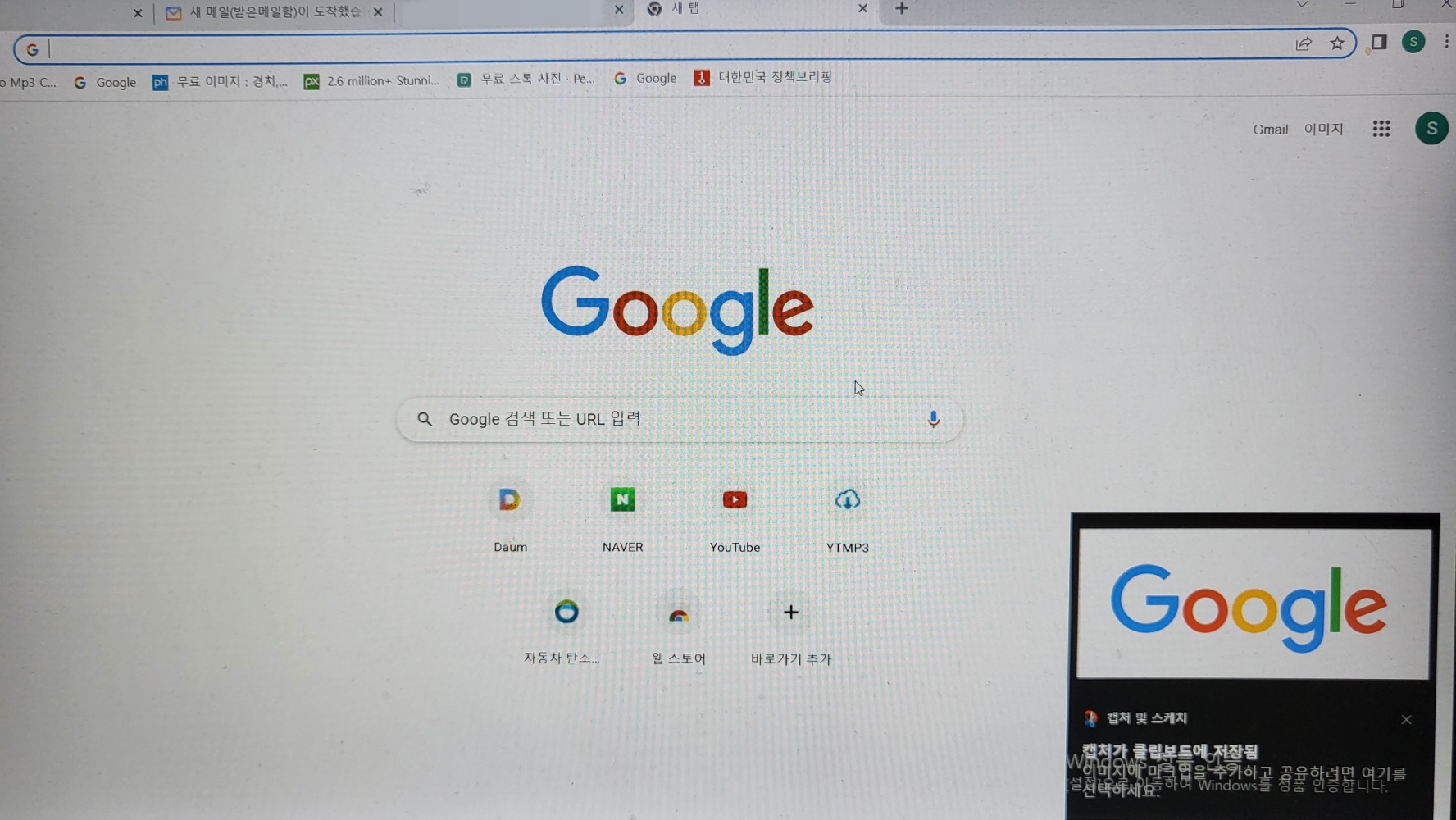
3. 오른쪽 아래쪽에 잘라낸 이미지가 보입니다.

4. 이미지를 바로 클릭하시면 화면 오른쪽에 알림화면과 함께 다시 나타납니다.
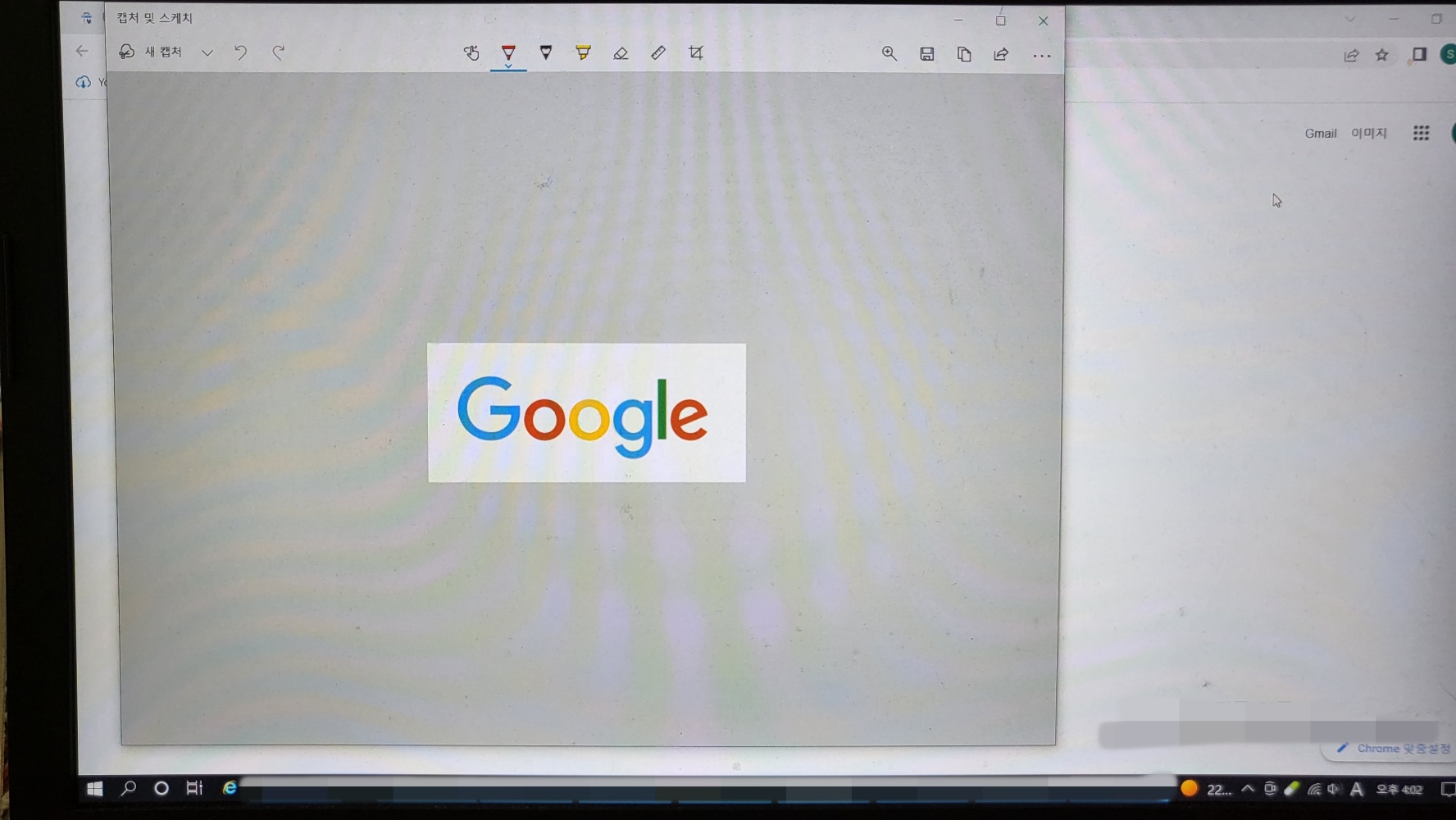
5. 이미지를 클릭하면 그림판 앱과 함께 편집할 수 있는 화면이 나옵니다.
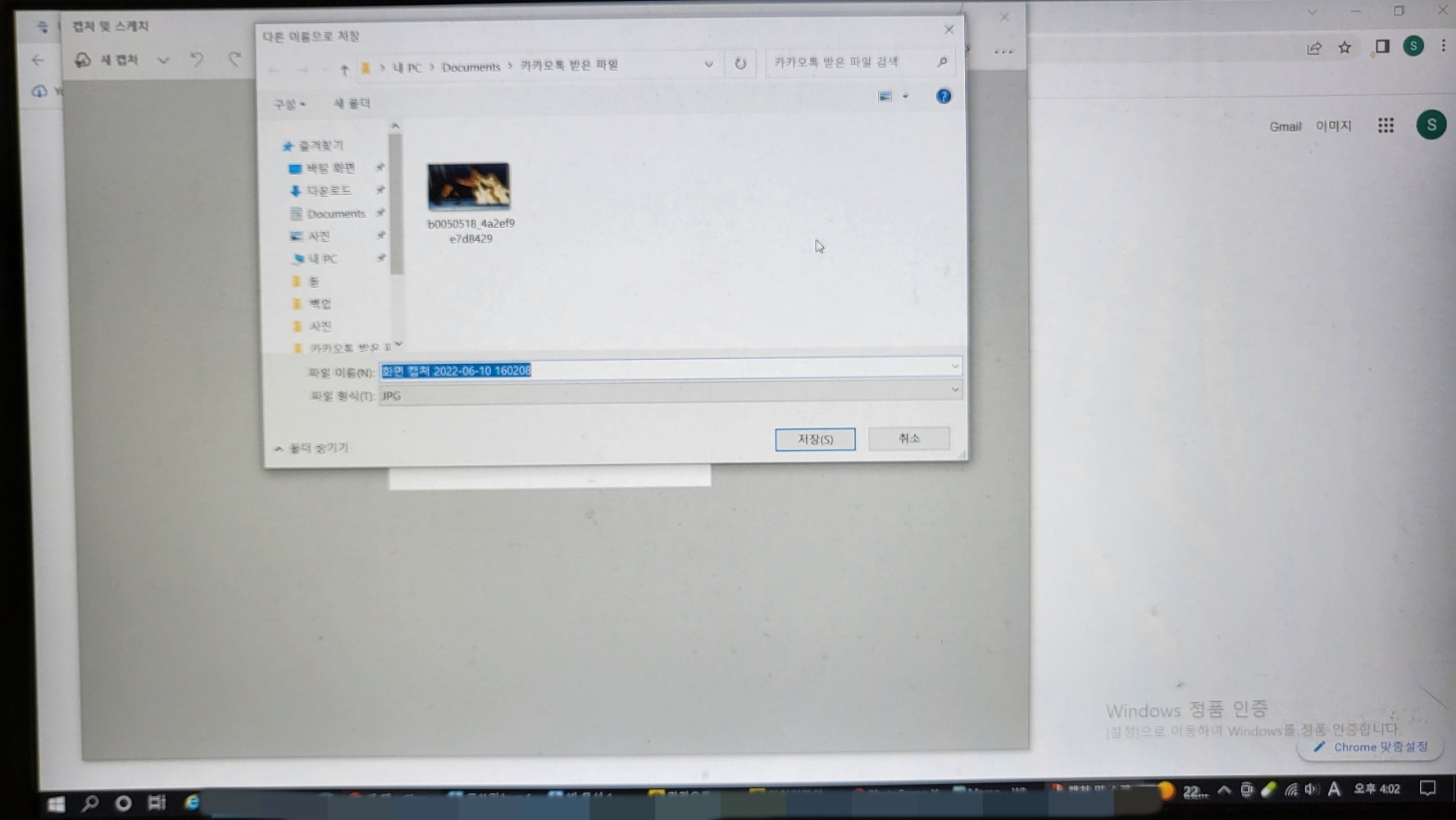
6. 편집을 한 후 원하는 폴더에 원하는 이름으로 저장하시면 완성입니다.
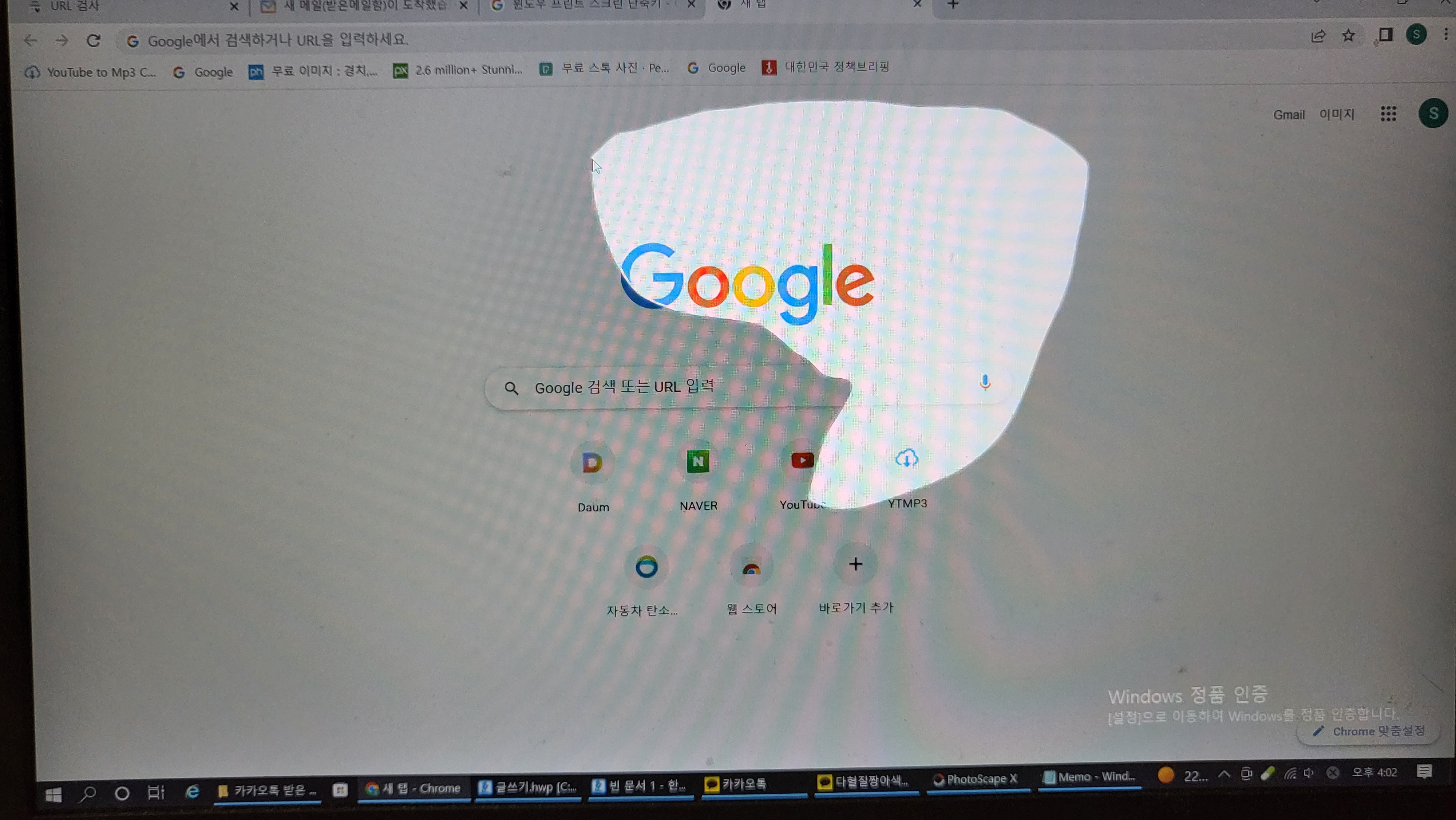
두 번째 아이콘을 선택하면 사각의 모양이 아닌 비정형의 모양으로 잘라낼 수 있습니다. 그리고 세 번째 아이콘을 선택하면 현재 사용 중인 윈도에서 중에서 가장 앞에 있는 창만 자동적으로 잘립니다. 마지막으로 네 번째 아이콘을 선택하면 전체 화면이 그대로 복사됩니다. 모든 경우에 저장하는 방법은 동일합니다.
만약 캡처한 화면이 오른쪽 하단에 바로 나오지 않는다면 알림 설정이 되어 있지 않은 경우입니다. 이럴 경우에는 알림 설정을 해 주셔야 합니다. 오른쪽 아래에 있는 알림을 누른 후 나오는 새로운 창의 오른쪽 위에 있는 ‘알림관리’에 들어갑니다. 알림과 캡처 모두를 활성화시켜주면 설정이 끝납니다.
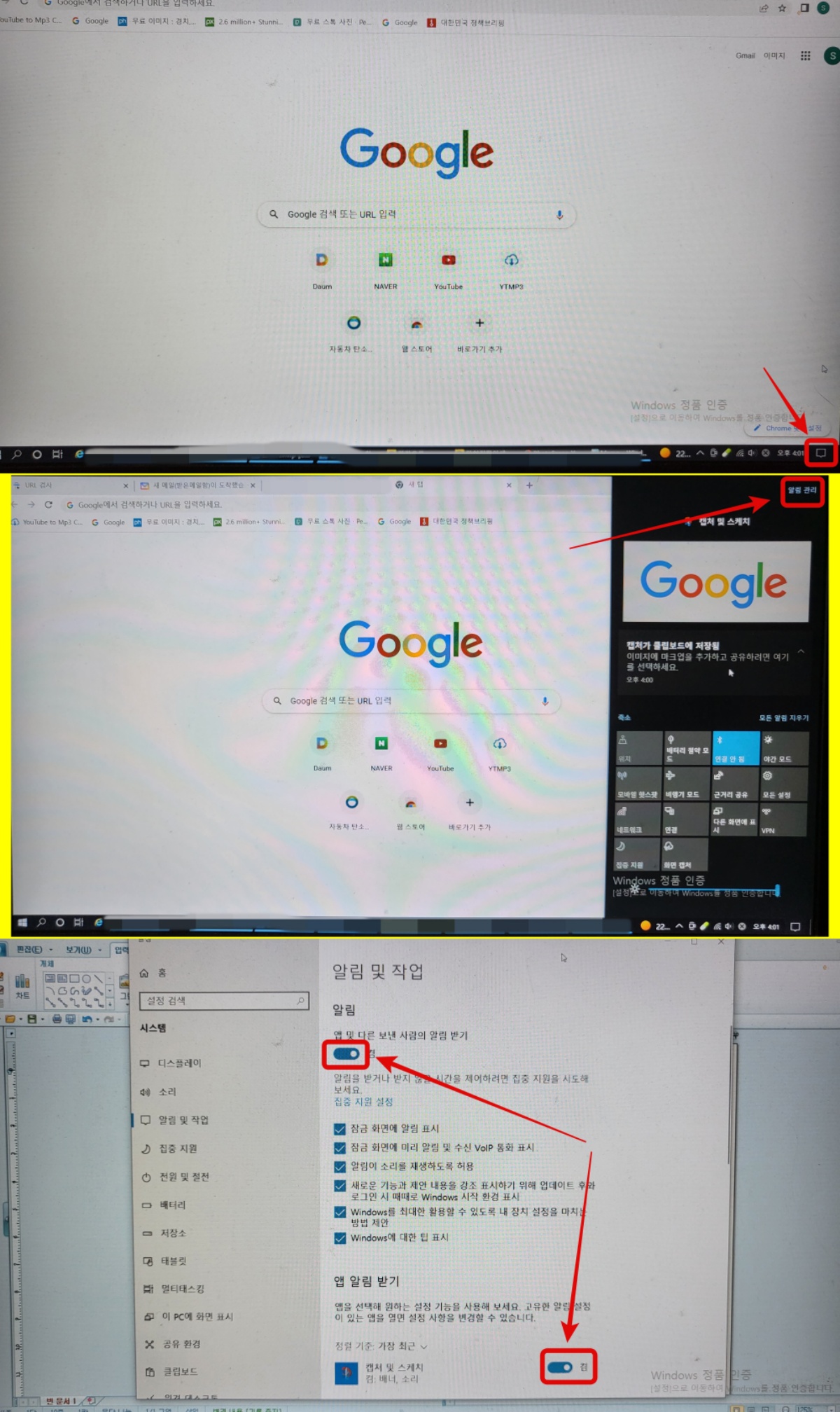
이상 윈도의 화면 캡처 방법에 대해 알아보았습니다. 편리하고 쉬운 이 방법으로 원하는 화면을 놓치지 말고 저장해 놓으시기 바랍니다.
2022.06.17 - [모바일 상식들] - 갤럭시폰 전화번호 백업하기
갤럭시폰 전화번호 백업하기
스마트폰을 사용하다가 실수로 전화번호를 삭제할 수도 있습니다. 혹은 분실이나 파손으로 스마트폰 자체를 쓸 수 없을 때도 있습니다. 이런 난감한 상황을 위해 갤럭시폰의 전화번호를 백업하
thetigerhouse.tistory.com
2022.06.21 - [모바일 상식들] - 쉽고 편리한 카카오페이 써보세요.
쉽고 편리한 카카오페이 써보세요.
주위에서 사람들이 소액을 주고받을 때 금액과 전화번호만 묻고 바로 송금하는 경우를 본 적이 있습니까? 그건 아마도 카카오페이를 사용하고 있을 확률이 높습니다. 쉽고 간단하지만 잘 모르
thetigerhouse.tistory.com
2022.06.22 - [모바일 상식들] - 갤럭시폰 잠금화면에서 삼성페이 사용 / 설정
갤럭시폰 잠금화면에서 삼성페이 사용 / 설정
사람들이 스마트폰을 결정할 때 보통 삼성의 갤럭시폰과 애플의 아이폰 사이에서 많은 고민을 합니다. 갤럭시폰을 선택할 때에는 여러 가지 이유가 있는데, 아마도 갤럭시폰과 아이폰 사이에서
thetigerhouse.tistory.com
'모바일 상식들' 카테고리의 다른 글
| 갤럭시폰(4): 알림 기능과 손전등 밝기조절 기능 (0) | 2022.06.14 |
|---|---|
| 카톡(6): 데이터 용량 줄이기 (0) | 2022.06.13 |
| 카톡(5): 예약메시지 보내기 (0) | 2022.06.09 |
| 한국에서도 애플페이? (0) | 2022.06.09 |
| 갤럭시폰(3): 아직도 안쓰세요? 넘나 편리한 갤럭시폰 엣지 패널 (0) | 2022.06.03 |